今回は、PC版Filmora13で動画の作成手順を紹介します。
ポイントやコツはどのツールでも大事な内容となっています。
それでは、動画作成〜Youtubeなどの動画サイトへのアップロードまでの手順をご説明します。
Filmoraについて
Wondershareさんが発売している動画編集ソフトです。
2024年01月12日現在、WindowsとMacに対応してます。
有料版か無料版か迷うなら、まずは無料版が良いです。
操作感をチェックして自分に合っているならば買うことをおすすめします。
無料版の場合は、出力した動画に透かしロゴが入ります。
ちなみに有料版のライセンスは複雑で法人or個人ライセンス、かつOSごとにライセンスがあります。
後から個人→法人に値引きアップデートも可能なので、企業案件が来たら法人版というのもアリです。
PC版ライセンスについて
『OS』と『個人or法人』を組み合わせて選びます。
個人か法人版では規約が違います。
金銭のやり取りの発生がある場合は法人版を選びましょう。
ライセンスは買い切りなので、Filmora本体を使用していたら料金が発生なんて事態はないです。
Filmstockという右上にピンクのダイヤモンドマークがついた素材は有料素材です
個人版?法人版?
Filmoraのライセンスは2種類あります。
個人用か法人用で使用許可の範囲が異なります。
個人版がおすすめの方
・企業と関わらない動画作成
・結婚式の映像作成など個人範囲での作成
・YouTuberの方(YouTube広告もこちらでOK)
法人版がおすすめの方
・業務委託で作業する
・動画で金銭が発生する
・企業のPR動画作成
・企業と提携する動画作成
※後で差額を払えば切り替えられます
旧VerのFilmoraを所持している、もしくは個人用から法人用に切り替えたい場合
メールでその旨を伝えれば割引で購入できます
さらに学生さんだとお安く手に入るみたいです。
OSライセンス
WindowsかMacかを選べます。
OSごとにライセンスを購入するので、残念ながらWindowsで購入したライセンスをMacで使用するのは無理だそうです。
特徴
スマートなUI
初心者でも操作しやすく、ドラッグ&ドロップで操作が可能です。
UIもおしゃれで、緑を基調とした目に優しいダークモードで長時間作業していても目がシパシパしません。
AI技術搭載
字幕書き起こし、動画の作成、さらにはAIアシスタントが編集を手伝ってくれます。
全部自動でうまくいく、ではなくて足りない部分を補填してくれる存在です。
イメージ通りに編集が進まない、作業時間を大幅カットしたい時に効果を出してくれますよ。
ちなみに回数制限があり、『クレジット製』といったポイント制度です。
Wondershare製品の購入などに応じてポイントがもらえます。
PC画面の録画
PC上で操作する動画、PCゲームの実況動画が簡単に撮影できます。
他のツールを経由しないので、撮ったら即編集できる・素材がバラバラにならない利点があります。
豊富な素材
動画の場面転換エフェクト、カラー調整、アニメーションの素材がたくさんあります。
特に場面転換エフェクトは慣れてしまえばドラッグ&ドロップして3秒の間に終わるので、作業時間が大幅に短縮されます。
素材探しは中々時間かかるんですよね……。
ですがFilmoraだとおしゃれ・かっこいい・かわいい素材が良い具合にあるので素材探しが楽ですよ。
メリット・デメリット
不明点は調べてもわからなければお問い合わせしてみてください。
Wondershareさんはお返事が早くて親切でしたよ!!
アップデートは自分で選択できるので、今の機能で十分と思えるなら大丈夫です。
逆に言ったら新しい機能がガンガン追加されている訳ですしね……!!
Filmoraは編集の記録を保持したファイル拡張子が『.wfp』で保存されます。
Adobeや他のツールでさらに編集したい上級者・編集データを依頼主に納品しないといけない場合でない限りは関係ないです。
動画作成に必要なスペック
スペックとはPCの性能です。
動画作成には、GPUという動画を扱うためのパーツが重要です。
ある程度の能力がないと、スムーズには扱えません。
中スペックやゲーミングPCレベルでないと、動画作成は難しいかもしれません。
(動作が遅い、動画がカクつく、強制終了、PC事態のフリーズなど)
公式で認められているスペックは、下記から確認できます。
Wondershare: Windows版の動作環境、Mac版の動作環境
2024年01月12日現在、Linuxに対応していません
動画のサンプル
上記の画像は10分程度で作成した、簡単な自己紹介の動画です。
海と和服女性の映像はFilmoraさんが素材として提供しているモノです。
なんといっても素材が豊富なのが嬉しいです。
直感的に操作が可能で、無料素材でも十分使用できます。
動画作成の手順

まずは動画の作成手順を見てみましょう。
手順を知ることで、目的が理解できて制作スピードも上がります。
概要
Filmoraでの動画作成前にシナリオ構成を行いましょう。
動画のテーマ、字幕、方向性、内容とイメージなどをかき出します。
『動画内容を10分以内にしたい』など時間も決まっている場合は、表示時間を記載しておくのも良いですね。
内容がなかなか決まらない方はFilmoraのAI CopilotやChatGPTを使用するのも手段ですよ。
いよいよ動画ソフトFilmoraを起動させます。
投稿したいSNSや状況に合わせて動画のサイズを選びましょう。
設定を調整した後は『名前をつけてプロジェクトを保存』しておくと、途中から作業できます。
保存大事。本当に大事。
順番的には下記の順だと、もしもの時に修正がしやすいです。
1. 字幕
2. 説明・イラスト・背景
3. 説明用動画
4. 切り替え
5. アニメーション・エフェクト
6. BGM
7. SE
8. 声
アテレコなどの声は最後に編集をおすすめします。
途中で動画内容に変更があった場合、字幕を変更した場合に軌道修正しやすくなります。
要するに枠組み作成して、再度修正に時間と手間がかかる物は最後に確認してから行うのが好ましいです。
合成音声さんに動画内容を全部喋ってもらったら、字幕が入らないからやり直し。なんて事態が避けられます。
動画にずれはないか、ミスがないか見直しを行いましょう。
動画は編集作業が多く、更に保存容量の都合でプロジェクト自体を削除する可能性がありますよね。
動画を投稿してプロジェクト削除→渾身のミスに気付くとなると本当に笑えませんからね。
完成した動画を保存してエクスポートします。
YouTube・TickTokなどに直接アップロードはできますが確認のために一旦、自分の環境へエクスポートをすることおすすめします。
エクスポートした動画がカクカクする、想像以上にデータが大きい。
そんな場合は動画を最適化してみましょう。
Filmoraの設定で解像度を下げたり、不要部分をカットするとデータが小さくなります。
もしくはFilmoraではない他のツールを使用して最適化もできます。
Filmora以外のツールは動画の相性によって、描写が異なる・音や動画がズレる可能性もあります
必ず最適化の動画も確認しましょう
問題がなければ完成です。
動画を目的のサイトに投稿したり、DVDに焼き付けたりできます。
ただ、著作権には気を付けましょう。
おすすめの素材サイト
Filmoraでも十分な素材以外にも、フリーで便利な素材サイト様をご紹介します。
ほとんどの動画投稿者さんがお世話になっている素材さんですね。
足を向けて眠れないですよ。
商用利用可、クレジット表記無しの王道をご紹介します。
ですが必ず利用規約はお読みくださいね。提供してくださっている作者様のためにも。
BGM
・甘茶の音楽工房 様
商用利用可・クレジット表記無しOK
とても豊富なBGMを配布されているサイト様です。
イメージやジャンルから音楽を検索できて、初心者さんから上級者まで素敵なBGMに出会えます。
個人的には「お地蔵様のいる小道」が大好きです。
SE
・効果音ラボ 様
商用利用可・クレジット表記無しOK
誰もが1度は聞いたことのある音ではないでしょうか。
日常的な音から、声素材まであらゆるところに手が届く音源だらけです。
生配信でも使用できるので強いです。正に王道。
イラスト・アイコン
・ICOOON MONO 様
商用利用可・クレジット表記無しOK
シンプルで使いやすさが魅力のアイコン素材様です。
こちらだけで動画作成か可能なほどに素材の宝庫となっております。
更に吹き出しアイコンや漫画の集中線まで様々な素材を作者さんが公開してくださっています。
画像や動画
・Unsplash 様
商用利用可・クレジット表記無しOK
高解像度の写真が使用できるサイト様です。
素材探しそっちのけで画像に魅入ってしまうすごい所です。
・Pexels 様
商用利用可・クレジット表記無しOK
雄大かつ壮大な動画が投稿されているサイト様です。
スマートな動画や説明時の背景に合いますね。
最後に
核となる基本は以上となります。
Filmoraは年末年始、季節の区切りでセールが頻繁にあるので、狙って買うのもおすすめです。
ただし、クラウドソーシング上の依頼で動画を制作、納品する場合はAdobe専用が多いため、ご注意ください。
Adobe税高いんですよ。ですがその分機能も豊富ですね。
買い切り型、作成しやすい、AI機能がある、おしゃれなテンプレートがあるなど初心者にはもってこいです。
初めての動画作成ツールならFilmora! とおススメできます。





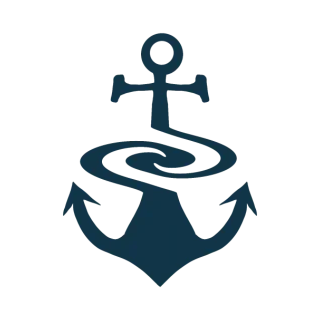




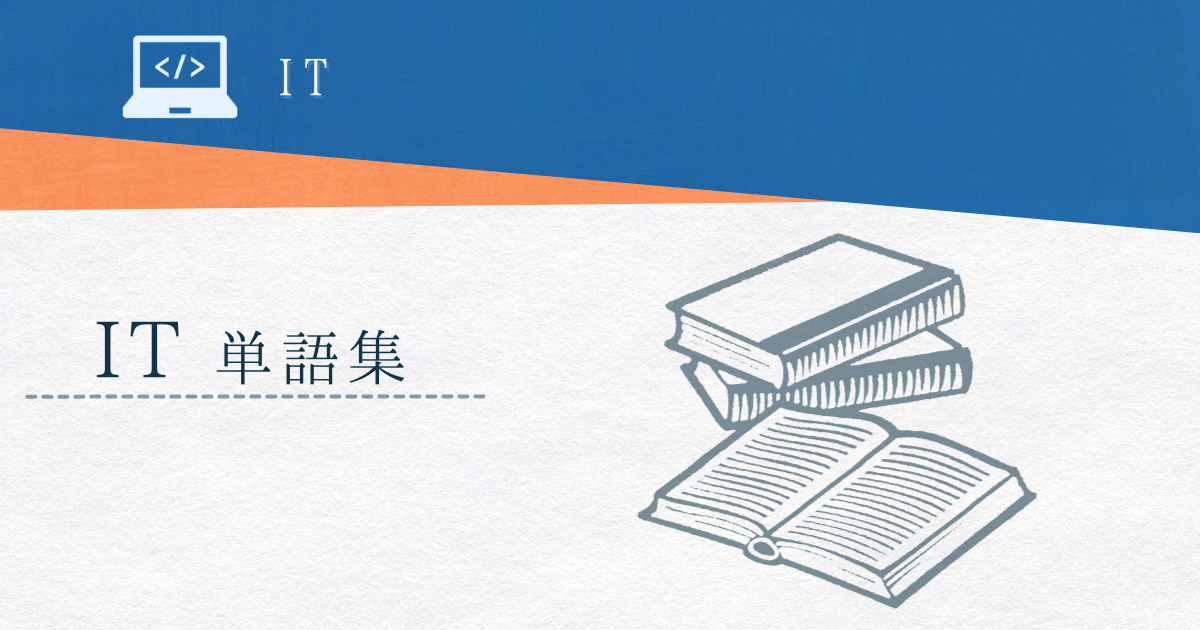
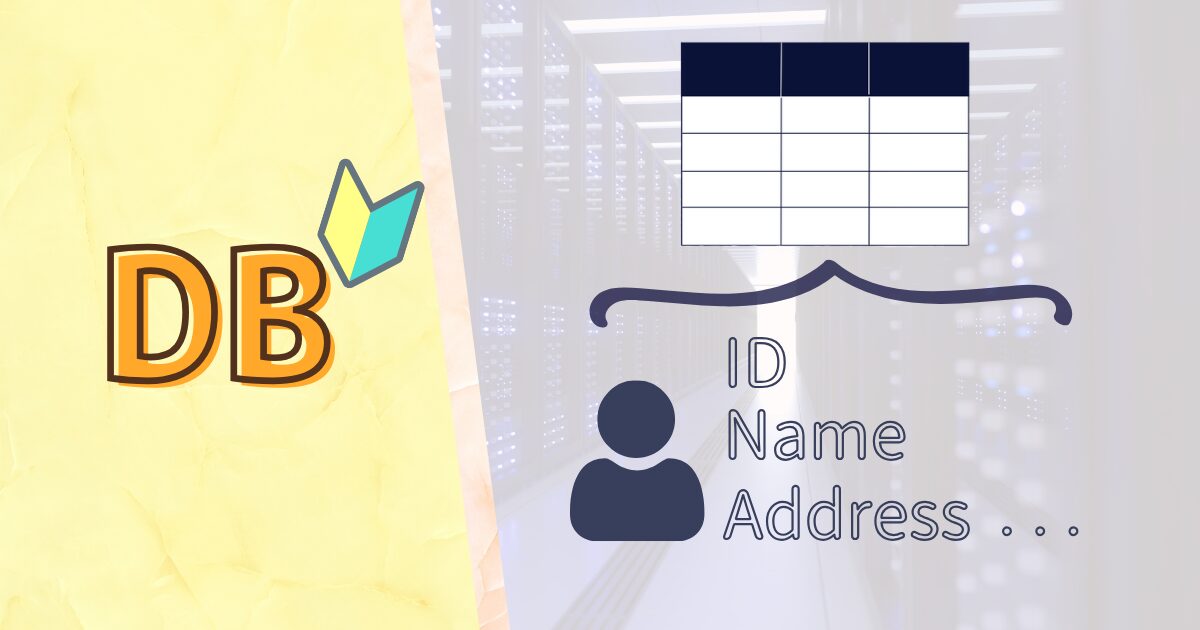
コメント