デザインに関わるならば覚えて損はないツール、『Canva』をご紹介。
Canvaならバナー、創作、動画作成などの様々な高品質なデザインをお手軽に作成できます。
アカウント登録するだけで、無料で多機能を使用できて便利ですよ。
趣味やちょっとしたデザインをしてみたい!といった方にもおすすめです。
Canvaとは
無料でも高品質なデザインが可能なデザイン作成ツールです。
豊富なイラスト、フォント、動画などの素材やテンプレートが使用できます。
GUIも感覚で操作できて、AI機能も盛り込まれた便利なツールです。
商用利用は?

Canvaで作成した成果物は無料・有料を問わずに可能です。
ただし、販売できるのはオリジナルデザインのみなど規約があります。
Canvaでいう『オリジナルデザイン』とは下記を示します。
デザイン素材(画像、動画、オーディオファイル、その他のメディア、テキスト、イラスト、背景機能など)と編集テクニックを組み合わせたCanva Contentを使用して、「新しい」クリエイティブ作品を作成することを意味します。
- 『Canva』公式サイト Canvaを使って販売用のデジタルおよび物理的な製品をデザインする より引用
要するに、素材を組み合わせて独自のデザインならOK。
素材1つだけ切り取って販売はNGです。
ただし、素材によってライセンスが異なる場合があるので1つ1つ確認するか自身で素材を作成した方が良いです。
なお、Canvaでのテンプレートや素材を無加工のままで販売・再配布することは禁止されています。
Canvaのテンプレートや素材を販売・再配布する場合は販売の利用規約にしっかり目を通しましょう。
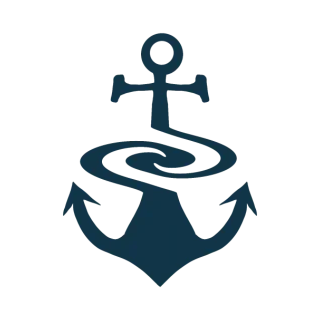 海道
海道個人的なおすすめは下記です。
・イラストなどの素材 → 自分で作成
・フォント → フォントの配布元で利用規約確認
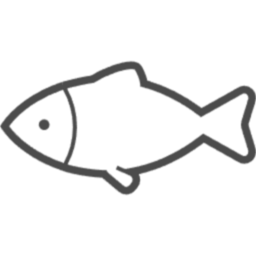
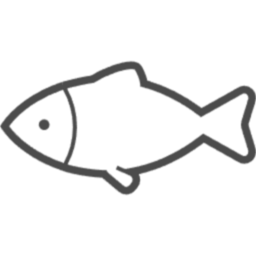
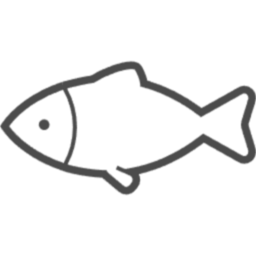
著作権を怠ると下記のリスクがあるね
・せっかく作って下さった作者に迷惑がかかり、新作が配布されなくなる
・裁判沙汰
できること
Canvaでできることはデザイン全般。
つまりPDF、パワーポイント、ポスター・チラシ、動画、アイコン・ロゴ、バナーなどが作成できます。
動画やイラスト、フォントなどの素材をドラッグ & ドロップで感覚的に配置できます。
配置にもガイドがあるので、中央・間隔を自動で知らせてくれますよ。
更には自分で素材を作成して使用、
他のフリー素材サイトから素材を持ってくる事も可能です。
無料版と有料版の違い(2025年2月28日現在)
大きな違いは下記の通り。
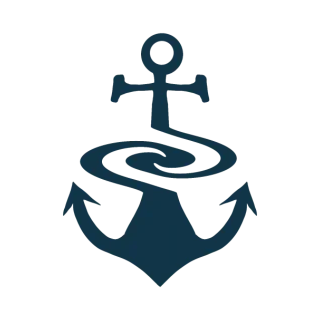
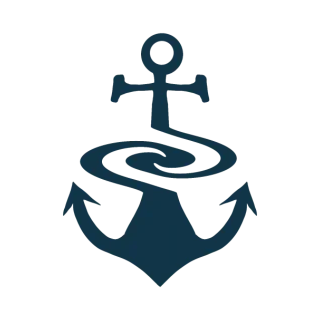
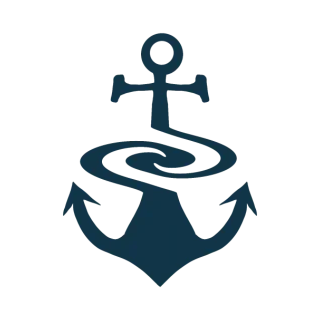
業務委託で無料版を使用していますが、必要かつ十分な機能です
有料版だけにある、優良機能は『リサイズ』・『背景透過』・『ストレージ』辺りですね。
Canvaの無料版はデザインを後からサイズ変更したい!と思っても、
自身で新規デザイン作成 → 手動で素材を再配置しなければならないので要注意。
自作の素材、特に動画素材をアップロードしていたら一気にストレージがなくなります。
背景透過に至っては、別ソフトを使用するのも手です。
有料版は1年で約1万円でした。
機能の比較、値段の参照はこちらから。
おすすめの使用方法


Canvaの素材やテンプレートを使用したデザインには、下記の用途にも使用できます。
オリジナルデザインのたたき台に
自身で一からデザインを作成したい!という場合も便利です。
自身の作成したいデザインのイメージと似た素材を配置してたたき台を用意すると、
具体的なイメージを短時間で効率よく作成できます。
仕事でオリジナルデザインが欲しいが、具体案はない!と言われた時に重宝しています。
折角一からデザインしても、依頼主の欲するモノでなければ意味がないので。
作成したデザインを下書きにロゴ、パンフレット、プレゼンなどを描くと
失敗も少なく時間を節約できます。
創作、趣味の世界観を具現化
個人の趣味にもおすすめですよ。
自身だけの旅行ガイドブック作成、ファンタジーの創作資料など
趣味や創作、世界に1つだけのオリジナルパンフレットも作成できます。
~創作アイディアの例~
・鉱石の写真を撮った鉱石本
・自身の子供に読み聞かせる絵本
・創作の世界観を表した地図やパンフレット
ブログのサムネイル作成
ブログを運用したい人にも向いています。
当ブログもCanvaで作成したデザインを使用しています。
動画の素材作成
無料版のCanvaでも、短い動画素材を作成するならばCanvaが便利です。
カットイン、エンドカードやOPも簡単に作成できます。
プレゼンテーション
オシャレで視聴者に伝わるプレゼンテーションもCanvaで作成できます。
無料版だと音は挿入できませんが、アニメーションは使用可能です。
ホームビデオ作成に
業者に頼まずとも、自身で簡単なホームビデオを作成できます。
素材を使用して、簡単な短い動画をおしゃれに作成できますよ。
便利機能
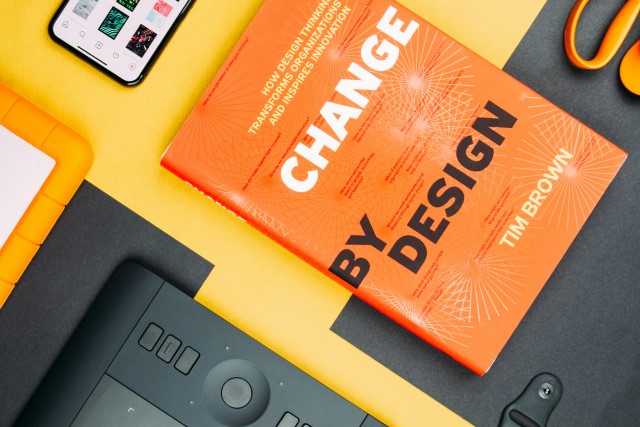
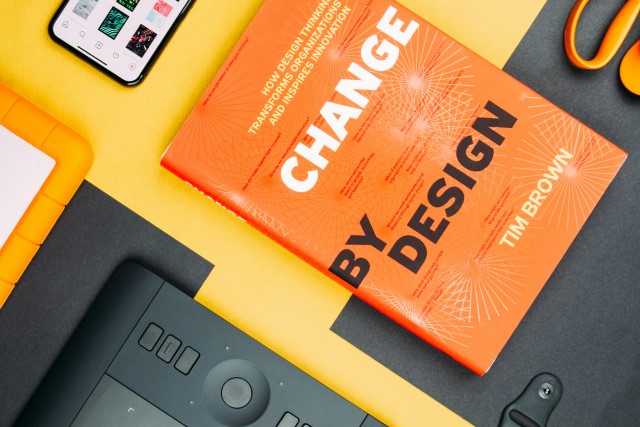
Canvaで知っておくと便利な基本機能を7つご紹介します。
ガイド配置
Canvaでは素材を中央や右端などの位置、等間隔で配置できるガイド機能があります。
自動で縦横を計算して紫のガイド線が表示されます。
バランスの良い配置を提示してくれるので大変便利。
グラフや表
入力した数値で形が変化するグラフや表もあります。
数値が重要なプレゼンテーションや資料作成でも、
入力するだけで簡単なデータを表示可能です。
イラスト素材
素材は色彩調整や大小サイズ変更、フィルターやエフェクトをかけられます。
フィルターで全体の色彩を変更したり、
エフェクトで素材をぼかしたり、オートフォーカスも使用可能です。
一部のイラスト素材はパーツの色調整、形の自由変形に対応。
同じ素材でも、パーツの色を変えるだけで印象はガラリと変わります。
フォント素材
Canvaにあるデザインの『テキスト』機能から、色々なフォントを使用可能。
影をつけたり、グリッチ加工、湾曲などの多様な編集もできます。
フォントを使用したデザインのサンプルもあるので、
アイディアを簡単に具現化できますよ。
フレームとグリッド、モックアップ
写真などの素材をフレームの形に合わせて、切り取りできます。
フレーム
フレームは図形や額縁、紙やデバイス、数字、映画風など様々な種類が使用可能。
グリッド
グリッドはフレームが複数配置された状態、
プリクラの写真みたいに分割されたフレームに素材を配置できます。
モックアップ
フレームとグリッドのように、素材を写真やイラストに配置できるモックアップもあります。
~モックアップとは~
デザインの試作品。見た目だけで機能はないサンプルも指す
模型ともいう
AI機能


CanvaでAIによる編集は『マジックスタジオ』で使用可能。
上記4つの画像は『猫、宇宙、たけのこ、海、ふわふわしている』で生成された画像です。
有料版だと、AIでのリサイズ・イラストや画像の加工、モックアップ生成、動画のクリップ生成など多様な編集機能があります。
無料版でも、ドリームラボとマジックデザインが使用できます。
(回数制限あり)
ドリームラボ
画像生成機能です。
無料版でも毎月20回の使用が可能です。
マジックデザイン
文章からデザインを作成できます。
(2025年2月28日現在は英語限定の模様)
無料版でも1アカウントで10回の使用が可能です。
実際に作ってみたモノの例






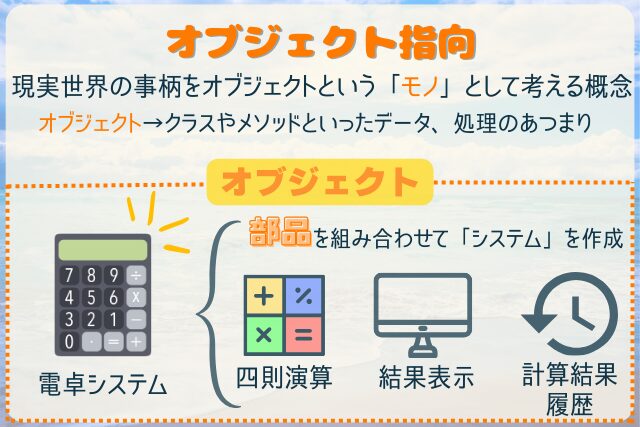
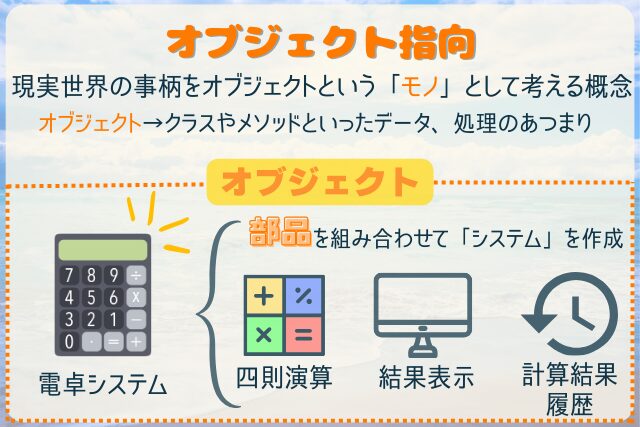






上記のようなデザインが5分で作成できます。
操作も感覚で使用できるので、作品をお手軽に作成できて楽しいですよ。
なお、上記は全てCanva内にある無料の素材をお借りして作成しました。
無料の素材が豊富なおかげで、飽きないデザイン作成ができますね!
デザインがわからなくても便利
デザインの仕方が分からない!という場合でも安心です。
Canvaには元々テンプレートも素材もあるので、
テンプレートを元に感覚で配置してもオシャレになります。
他にも、本格的にデザインを上達させるには下記の方法があります。
- デザインの本を読む(図書館だと無料で勉強できます)
- テンプレートやネット上のデザインからコツを学ぶ
- スクールで教えてもらう
『ユニバーサルデザイン』、『配色』、『デザインの基本』で検索したら、基礎の基礎は出てきます。
現代ならば、独学で調べても十分な知識は得られますね。
最後に
デザインに興味があるならば、Canvaを知っておいて損はありません。
私はイラストソフトで素材を作成 → Canvaで文字や配置を行う → 画像編集ソフトで背景透過という用途で使い分けてます。
各自の使いやすいデザインソフトが見つかりますように!!










コメント